Software Update – Bonuses, Email Alerts, and Custom Notes
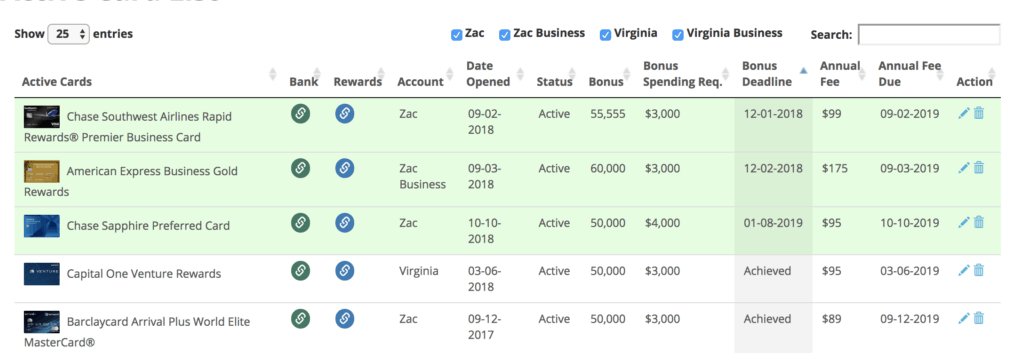
Happy Thanksgiving to you all! Here are some software updates to check out. Let me know in the comments if you are experiencing any issues so we can fix them ASAP. Also, constructive feedback or recommendations are always welcome.
Sign-up Bonuses on Card Dashboard
Highlighting the Important Stuff
Thanks to Travel Freely Facebook Group users Beth, Ruth, Ted, and Bob who recommended this update. For all cards with sign-up bonuses requiring active spending, the whole card row will be highlighted green.
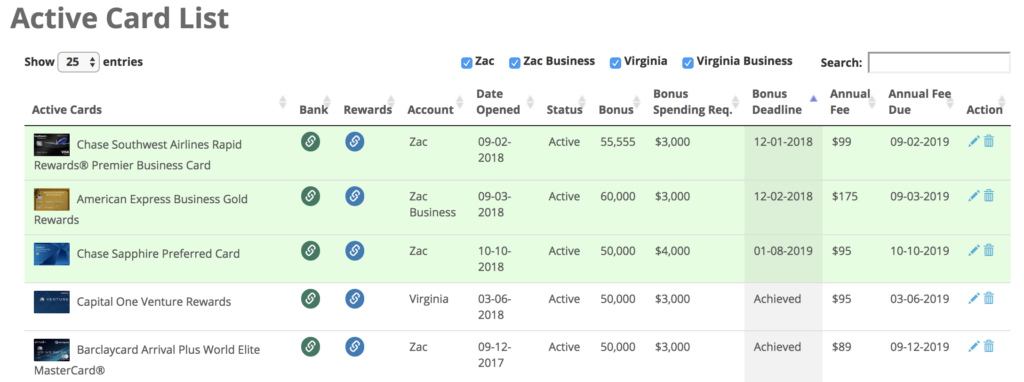
Any cards with sign-up bonuses yet to be achieved will be highlighted in green.
Mark a Bonus “Achieved”
Now you can manually mark a bonus “Achieved” instead of waiting for the bonus deadline to pass. Once marked Achieved, your bonus points will be added immediately to your lifetime bonus total. This was a great recommendation by Travel Freely member Tom who wanted to mark that he hit his bonuses early. Not only does it track bonuses better, but cards with sign-up bonuses marked achieved will no longer be highlighted in green.
To mark that a bonus has been achieved, edit the card and click the tab to Yes.
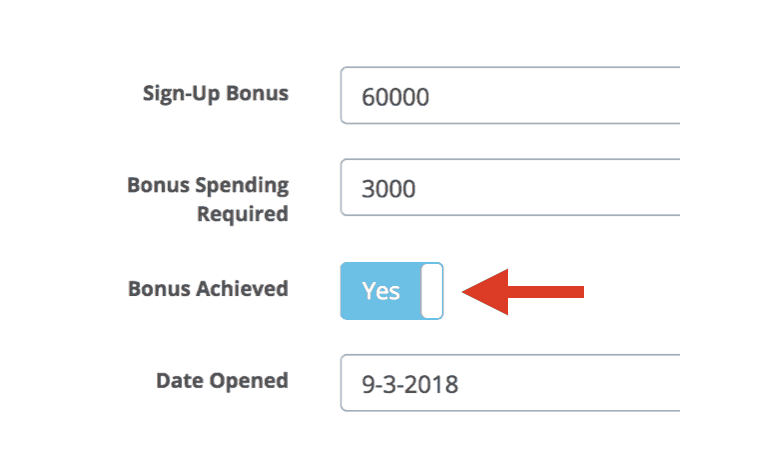
To mark that a bonus has been achieved, edit the card and click the tab to Yes.
Email Alerts
We’ve added a smart email system that can alert you to deals or news that are relevant to your cards and rewards programs. This system will cut through the clutter notorious from other blogs. Tired of getting emails and notifications about every little rewards program whether you use those rewards or not? With Travel Freely, you’ll only get news related to your rewards programs based on your card profile.
To give you control, we’ve added email alerts preferences in your settings. If you ever want to make a change, select the boxes on your settings. Advanced users will automatically have Beginner alerts turned off.
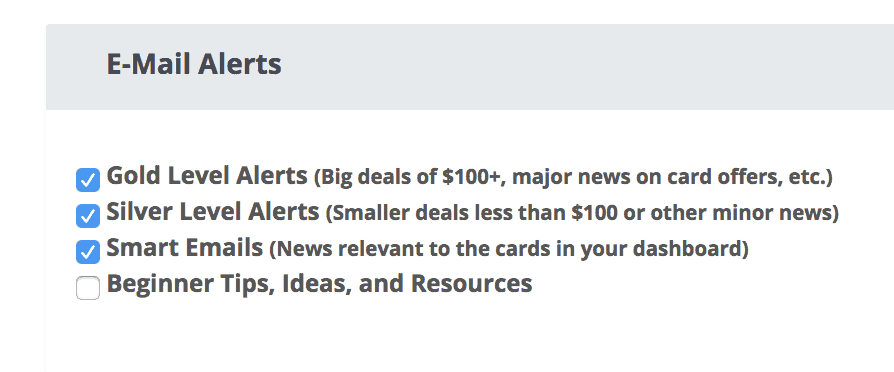
Advanced users will automatically have Beginner alerts turned off.
Customized Card Notes
Earlier this month we added a custom notes section. This is a feature meant to store additional information that you find helpful. Thanks to Travel Freely user Rob from Memphis for pushing to make this happen!
Here are some examples of what you could include:
– Distinguish between multiple businesses
– Remember important spending categories – aka “Use This Card for Groceries (4x)”
– Remember last 4 digits of a card (5 if Amex)
– Annual fee notes: Definitely downgrade when annual fee comes
How to add custom notes and see them:
Step 1) Edit the card by clicking on the pencil.
Step 2) Write your notes in the Notes field and click submit changes.
Step 3) You’ll see an icon “i” pop up on the right column. Hover over the icon and see your notes!
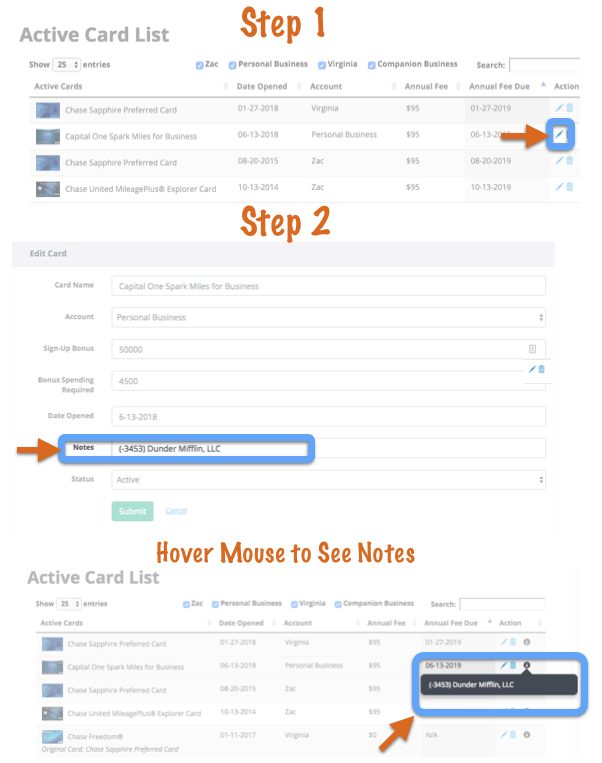
What’s next? Rewards filters for the CardGenie and more accurate valuations of rewards points for a better estimate of your lifetime rewards value.
Have Suggestions? You (the users) are what makes this software so good. Feel free to offer feedback and suggestions for new or better features.
Reader interactions
4 Replies to “Software Update – Bonuses, Email Alerts, and Custom Notes”
Comments are closed.
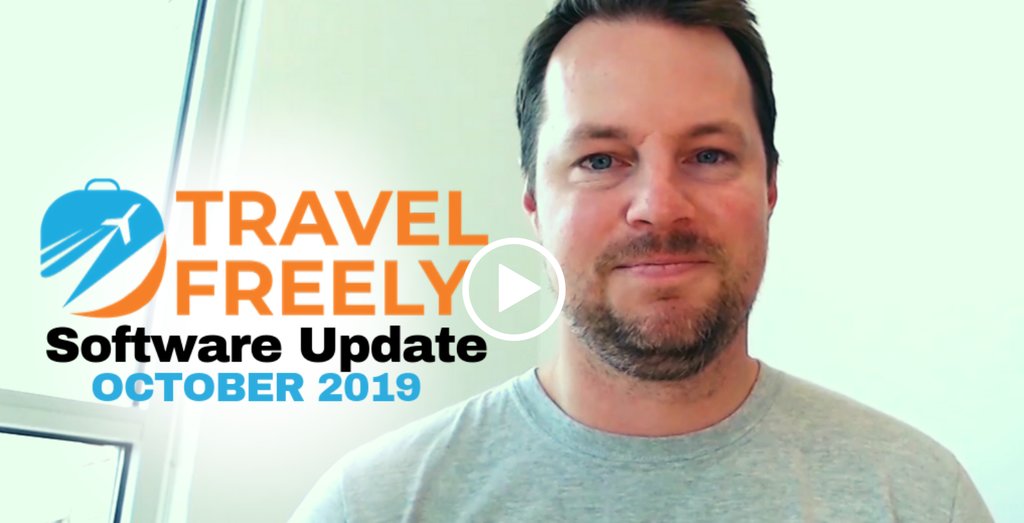

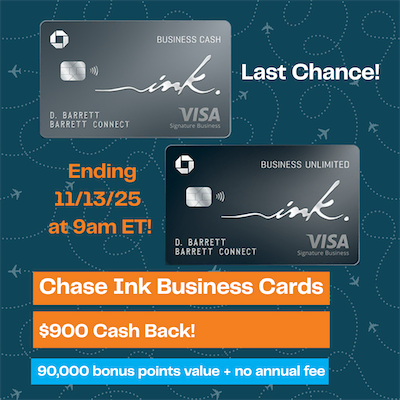
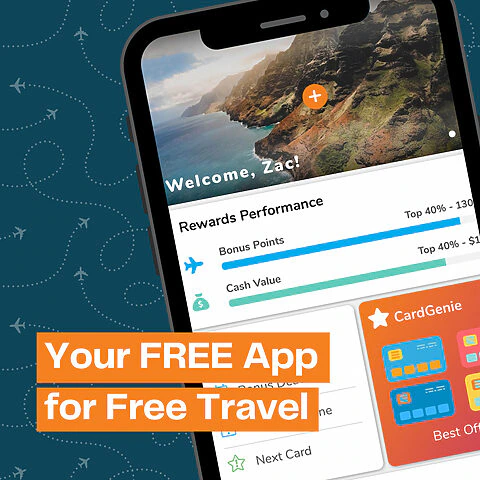
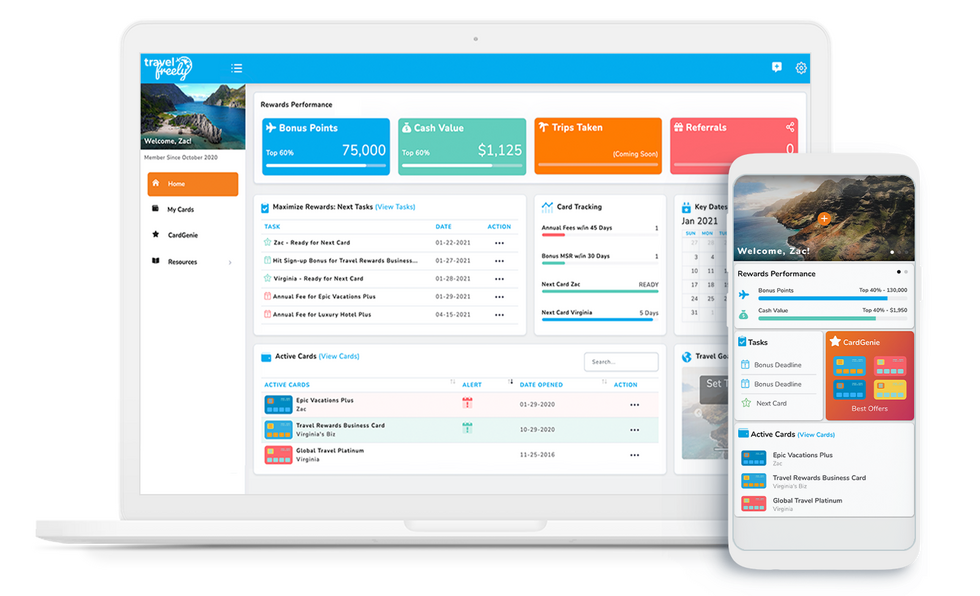
1. I don’t think the column sort buttons are working correctly.
2. A print button would be a nice feature.
3. Maybe add a elite qualification mile award bonus achieved button in addition to the regular bonus achieved.
Great program!!
Thanks, John. The default sorting for complex view is set to the annual fee dates that are coming up next. What columns are not working? I’ll look into it.
Can you make the complex/simple selection persistent so I don’t have to keep hitting complex every log in?
Hi Steve, Thanks for this idea. Do you mean where it remembers which one you were on when you log back in? Or where you can select the default view when you log in? Not totally related, but I’m working on an update that would let you auto-log in if you’re using the same browser so you don’t have to log in every time you open the same browser.